ان تطبيق Dr.Fone تطبيق يمتلك مجموعة أدوات تتميز بالعديد من الميزات الرئيسية التي تستهدف أجهزة Android و iOS
يمنحك Dr.Fone ثلاث طرق لاستعادة البيانات ، سواء كان من جهازiOS مباشرة ، أو نسخة احتياطية من iTunes ،أو نسخة احتياطية على iCloud. باستخدام أي من هاتين الطريقتين ، ستتمكن من استعادة الصور ومقاطع الفيديو وجهات الاتصال والرسائل والملاحظات وسجلات المكالمات والمزيد.
يرجى ملاحظة أن تطبيق Dr.Fone لا يصلح أي مشكلة متعلقة بالكمبيوتر الشخصي رغم أنه من الناحية الفنية تطبيق سطح مكتب. Dr.Fone لنظام iOS متاح في كل من إصدارات Windows و Mac يوجد أيضًا تطبيق iOS لكن وظيفة التطبيق محدودة مقارنة بتطبيقات سطح المكتب.
استعادة جهات الاتصال المحذوفة من الاندرويد
دكتور فون: كيفية استرداد بيانات iOS
قبل أن تقررالطريقة التي ترغب في استخدامها لاستعادة بيانات iOSالخاصة بك ، قم بتنزيل تطبيق Dr.Fone على جهاز كمبيوتر يعمل بنظام Windows أو جهاز Mac أو جهاز iOSيمكنك العثور على روابط التنزيل من موقع Dr.Fone
من جهاز iOS
تأكد من تشغيل أحدث إصدار من iTunes قبل استخدام Dr.Fone ، ثم قم بتعطيل المزامنة التلقائية في iTunes (قم بتشغيل iTunes> التفضيلات> الأجهزة> حدد “منع المزامنة تلقائيًا لأجهزة iPod وiPhone وiPad
طالع ايضا : الاقتصاد: نظرة عامة وأنواع ومؤشرات اقتصادية
باستخدام كابل USB الخاص بجهازك ، قم بتوصيل جهاز iOS بجهاز الكمبيوتر الخاص بك ، ثم قم بتشغيل Dr.Fone على جهاز الكمبيوتر الخاص بك ، ودع Dr.Fone يكتشف جهازك تلقائيًا. يجب أن تظهر نافذة الاسترداد من جهازiOS
انقر فوق الزر بدء المسح الضوئي في النافذة للسماح لـ Dr Phone بفحص جهازiOS الخاص بك بحثًا عن البيانات المحذوفة / المفقودة. قد تستغرق هذه العملية بضع دقائق. أثناء الفحص ، إذا رأيت البيانات التي تبحث عنها ، فانقر فوق الزر إيقاف مؤقت لإيقاف العملية.
بعد انتهاء الفحص ، سترى نتائج الفحص. يجب عرض بياناتك المفقودة والحالية على جهازك في فئات مختلفة. قم بتمكين خيار عرض العناصر المحذوفة فقط لتصفية البيانات المحذوفة ، ومن خلال النقر فوق نوع الملف على الجانب الأيسر ، يمكنك معاينة جميع البيانات التي تم العثور عليها. يوجد أيضًا مربع بحث في الجزء العلوي الأيمن يتيح لك البحث عن ملف معين.
عندما تجد كل البيانات التي تحتاجها ، ضع علامة اختيار أمام المربع لتحديده ، ثم انقر فوق الزر استرداد في أسفل يمين النافذة ، ويجب حفظ جميع البيانات المستردة على جهاز الكمبيوتر الخاص بك. ومع ذلك ، عند النقر فوق “استرداد” ، ستظهر نافذة منبثقة تطلب منك جميع النصوص ورسائل iMessages وجهات الاتصال والملاحظات “الاسترداد إلى الكمبيوتر” أو الاسترداد إلى الجهاز. إذا كنت تريد إعادة هذه الأشياء إلى جهازiOS الخاص بك ، فانقر فوق الاسترداد إلى الجهاز.
من نسخة iTunes الاحتياطية
قم بتشغيل تطبيق Dr.Fone وانقر فوقRecover from iTunes Backup File ثم اسمح لأداة استرداد النسخة الاحتياطية من iTunes باكتشاف وعرض جميع ملفات النسخ الاحتياطي لـ iTunes على جهاز الكمبيوتر الخاص بك ، وتأكيد ملف النسخ الاحتياطي الذي تحتاجه وفقًا لتاريخ إنشائه.
حدد ملف النسخ الاحتياطي على iTunes الذي يحتوي على البيانات التي تريد استعادتها ، وانقر فوق بدء المسح ، واتركه يأخذ جميع البيانات من ملف النسخ الاحتياطي على iTunes
سيتم عرض جميع البيانات الموجودة في ملف النسخ الاحتياطي في فئات. يمكنك معاينتها بشكل فردي قبل الاسترداد ، وتمييز واستعادة تلك التي تريدها عن طريق الضغط على زر الاسترداد في الأسفل. يوجد أيضًا مربع بحث في النافذة يتيح لك البحث عن ملف معين.
يمكن الآن استرداد جهات الاتصال والملاحظات والرسائل مباشرة إلى جهاز iOS الخاص بك إذا حافظت على اتصال جهاز iOS بجهاز الكمبيوتر الخاص بك عبر كابل USB أثناء عملية الاسترداد.
من النسخ الاحتياطي على iCloud
قم بتشغيل تطبيق Dr.Fone ، واختر وضع الاسترداد من iCloud Backup Files في الأعلى ، ثم في النافذة أدناه ، أدخل بيانات اعتماد حساب iCloud لتسجيل الدخول.
عند تسجيل الدخول إلى iCloud يمكن لـ Dr.Fone تحديد موقع جميع ملفات النسخ الاحتياطي على iCloud في حسابك. اختر الملف الذي ستحتاج إليه لاستعادة البيانات ، ثم انقر فوق الزر تنزيل ، ثم في النافذة المنبثقة ، حدد نوع الملفات التي تريد تنزيلها. بعد ذلك ، قم بفحص محتوى iCloud ، ثم انقر فوق الزر Scan للبدء. قد تستغرق هذه العملية بضع دقائق.
عند توقف الفحص ، قم بمعاينة البيانات الموجودة في ملف النسخ الاحتياطي على iCloud (مثل جهات الاتصال ، والرسائل ، والصور ، وما إلى ذلك) ، ثم تحقق منها بشكل فردي ، وانقر فوق الزر Recover to Computer أو Recover to Your Deviceلحفظها على جهاز الكمبيوتر الخاص بك أو جهاز.
يمكن الآن استرداد جهات الاتصال والملاحظات والرسائل مباشرة إلى جهاز iOS الخاص بك إذا حافظت على اتصال جهاز iOSبجهاز الكمبيوتر الخاص بك عبر كابل USBأثناء عملية الاسترداد.

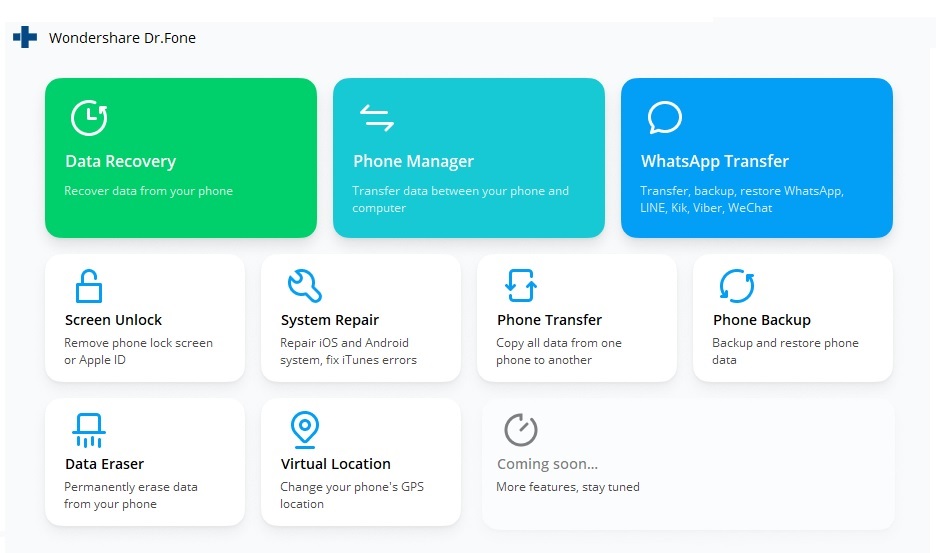
Comment here